定番キャプチャーボード『GC550 plus』のレビュー記事です。
購入時に注意すべき点や、接続時のトラブル対応について説明します。
購入を検討している方は参考にしてください。
GC550 plus購入時に注意すべきこと
保証の効く所で買うこと
GC550 plusは初期不良でうまく接続できないことがあるようです。
中古品は絶対にやめておきましょう。新品でも保証対象外と記載されている場合もあります。注意してください。
私はPayPayモールのケーズデンキ店で購入しました。価格は20,900円、4,000円分PayPayポイントが付きました。新品とわかる状態で届きました。丁寧に梱包されていました。保証書もしっかり同梱されていたので安心です。コジマ電気店も同じ値段で販売していましたが、こちらは『保証対象外』と記載されていたのでやめておきました。

GC550の推奨環境
GC550の推奨環境は次の通りです。ゲーミングPCであれば多分満たしているでしょう。
| CPU | グラボ | メインメモリ | |
| デスクトップPC | Core I5-4440 Core I7-4770以上 | GTX660以上 | 4G(8G以上推奨) |
| ノートPC | Core I7-4810MQ以上 | GTX870以上 | 4G(8G以上推奨) |
GC550 plusをPCと接続する時に注意すること
PCのカメラ設定を確認すること
『アプリがカメラにアクセスできるようにする』をオンにします。
オフだとPCがGC550を認識しません。
設定画面から『プライバシー』をクリックします。
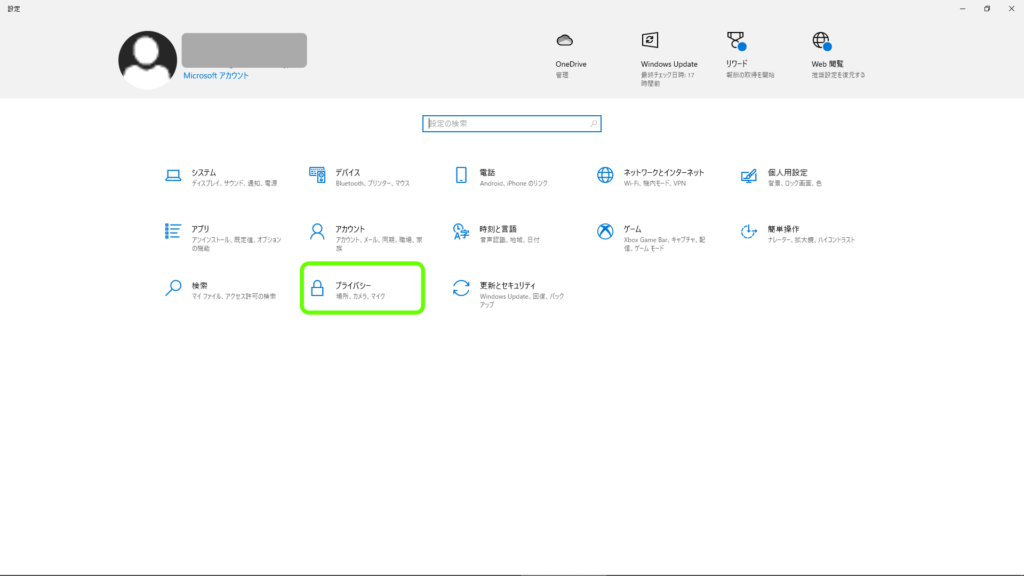
左側メニューの『カメラ』をクリックします。
右側メニューの『アプリがカメラにアクセスできるようにする』をオンにします。
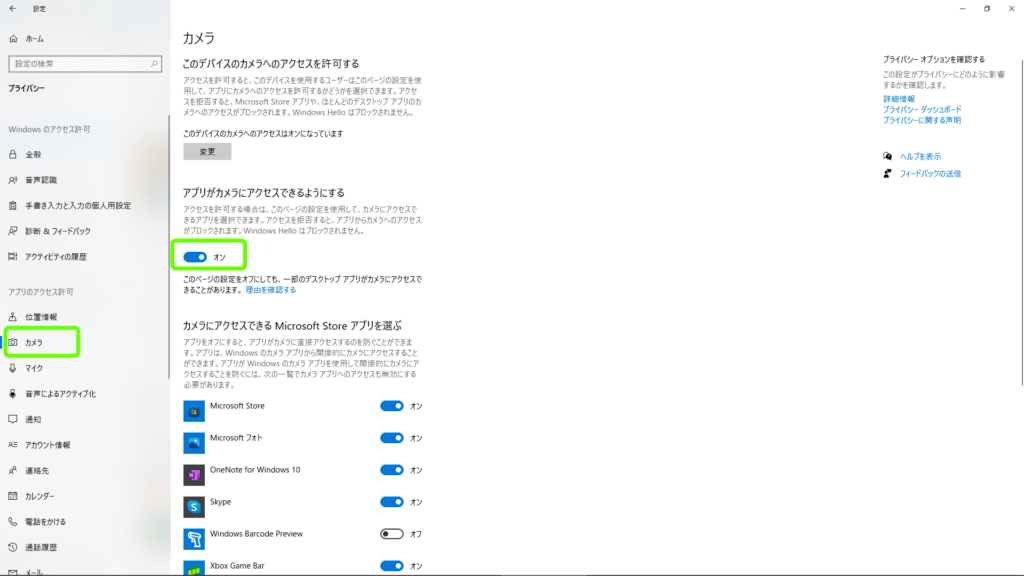
GC550 plusをPCと接続する
取説の手順通りに進めること
内容物を確認します。本体、ケーブル×2、取説、ネジ、Cyberlink PowerDirector ver15のライセンスコードが入っています。 PowerDirector は動画編集ソフトです。

取説の最初のページに『機器との接続(始めての使用手順)』があるのでその通りに進めます。
STEP1:GC550のHDMI IN端子とゲーム機の接続
ゲーム機とGC550をHDMIケーブルで接続します。
パススルー機能を使うのであればこの時点でOUT側のケーブルでモニターと接続してください。
取説にはOUT側ケーブルについて記載がありません。私はこの時点で接続して動作しました。

STEP2:GC550とPCをUSB接続する
付属のUSBケーブルでGC550とPCを接続します。

PC側は『USB3.0』と接続します。差込口が青色になっています。
必ずPCのUSB差込口に直接つなぐようにしてください。
USBハブ経由で接続するとうまくいかない場合があります。
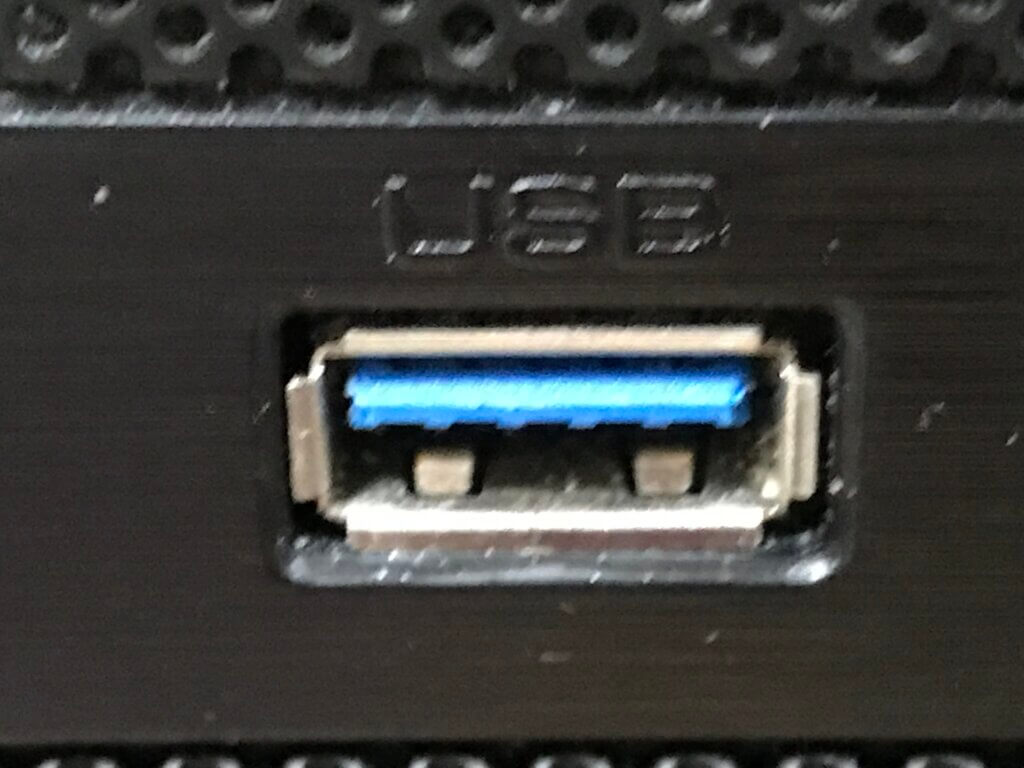
STEP3:GC550のソフトウェア/ドライバーをインストールする
取説に記載されている公式サイトに行きます。
公式サイトの『CLICK HERE TO DOWNLOAD』をクリックします。
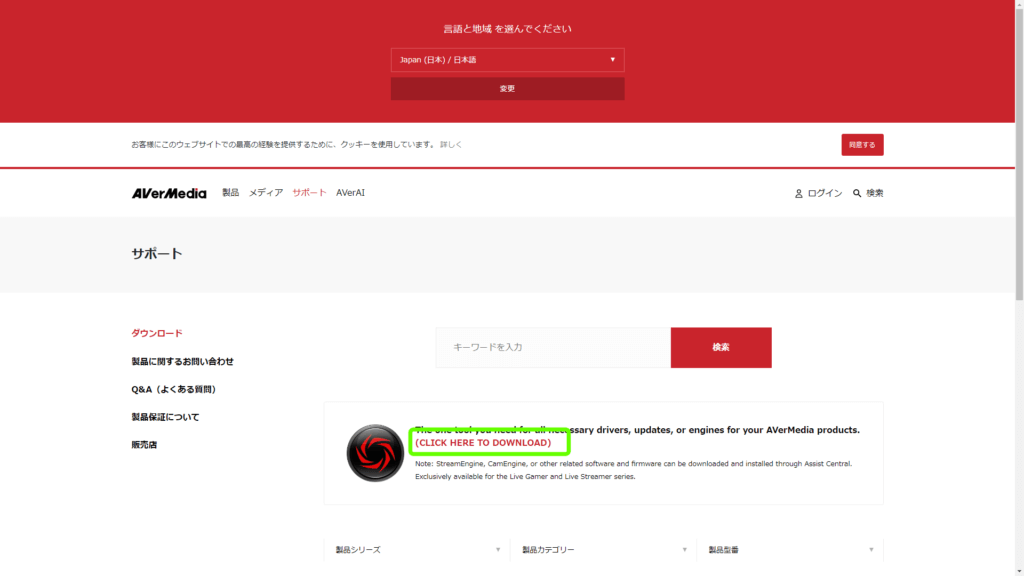
『AVerMedia_Assist_Central_V1.1.0.11.exe』がダウンロードされます。
※末尾のバージョン番号( _V1.1.0.11 )は時期により異なる場合があります。
『AVerMedia_Assist_Central_V1.1.0.11.exe』 を起動します。
『Driver』は必須です。チェックをつけてインストールしてください。
『Software – RECentral v4』は配信ツールです。OBSやStreamlabsのようなものです。
必要に応じてインストールしてください。『iOSデバイス』と接続する場合は必要になります。
インストールする項目にチェックをつけたら『アップデート』をクリックします。
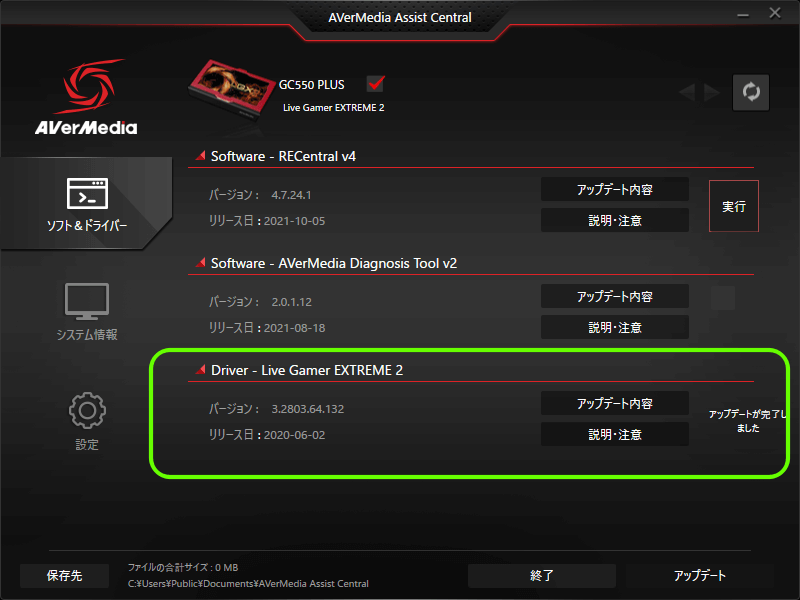
STEP4:GC550を使用して録画、配信を行う(動作確認)
Streamlabsの場合
ソースの追加から『ビデオキャプチャー』を選択します。
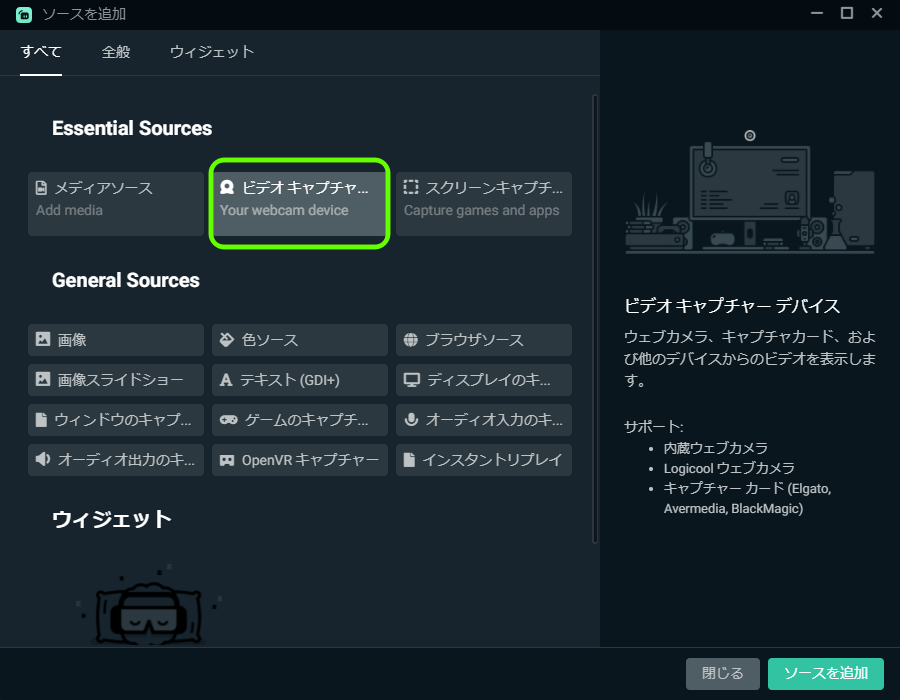
デバイスから『GC550』を選択します。
PCの 『アプリがカメラにアクセスできるようにする』 がオフだとデバイスにGC550が表示されません。
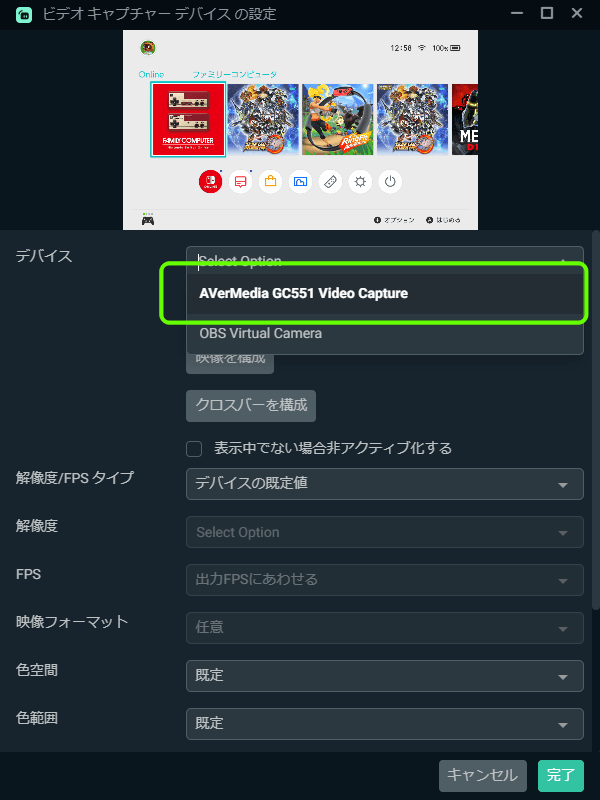
ソースが追加されました。

OBSの場合
ソースに『映像キャプチャデバイス』を追加します。
デバイスから『GC550』を選択します。
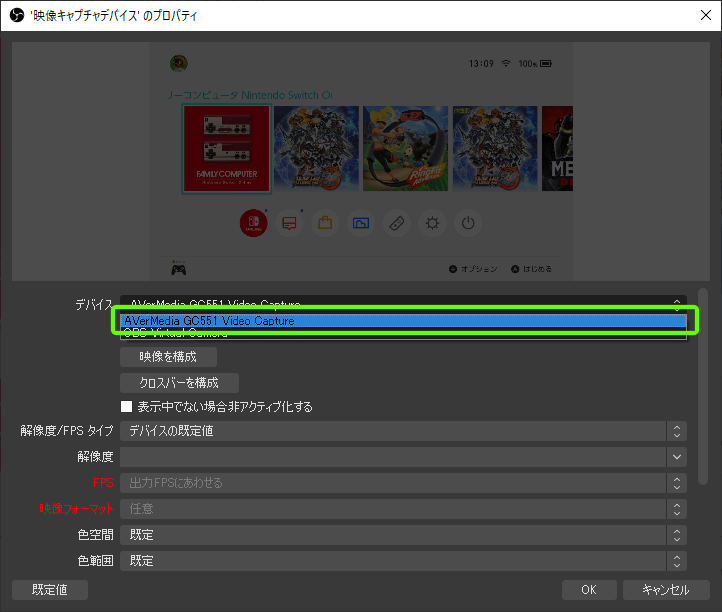
ソースが追加されました。
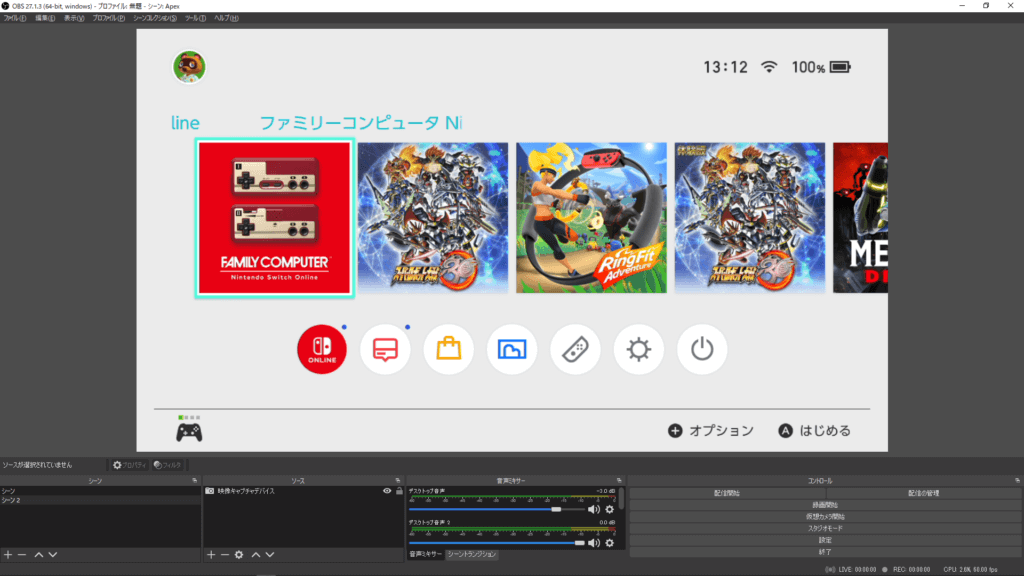
GC550長時間稼働の確認
接続した状態で2時間程度ゲームをします。
GC550の質によっては長時間続けて使用すると音が途切れる場合もあるらしいので確認しておきます。
それでもGC550が動かない場合
・PCの 『アプリがカメラにアクセスできるようにする』 はオンになっている?
・USBは3.0に接続している?
・USBハブは使っていない?
・HDCPの確認
・Windows アップデート
HDCPの確認
PS4と接続する場合
PS4側の設定で、HDCPをオフにする必要があります。
IOSデバイスと接続する場合
RECentralを使用してGC550側のHDCP検出機能をオフにする必要があります。
Windows アップデート
USBホストコントローラのアップデートがあるかもしれません。
自動アップデートにしていない場合は試してみてください。
GC550がどうしても動かない場合
返品しましょう。キャプチャボードが動かない原因は多岐に渡りますが、ここまでやって動かない場合は初期不良である可能性が高いです。
CPUがRyzenだったり、グラボのドライバーだったり相性問題も考えられますが、そこまで調査するのは時間がもったいないです。
別のGC550本体を試してみるか、他のキャプチャボードを検討しましょう。
その方が早く配信できるようになります。



コメント